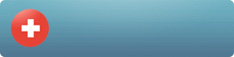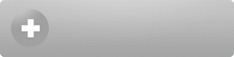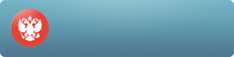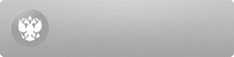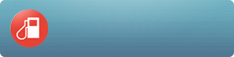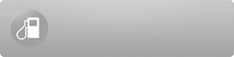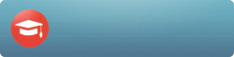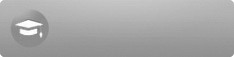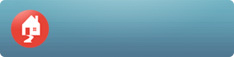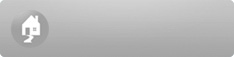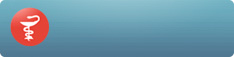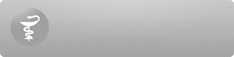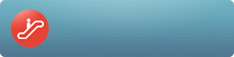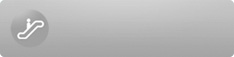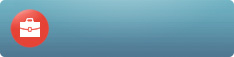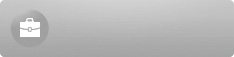Общие сведения, назначение.
ПП «VS Education» предназначен для автоматизации учета процессов и документооборота, связанного с дополнительным профессиональным образованием (ДПО) - повышение квалификации и переподготовка медицинских работников.
Постановка проблемы
Сложность учета процессов дополнительного профессионального образования и эффективная реализация связанного с ними документооборота требует наличие специализированного программного обеспечения, призванного упростить их автоматизацию и предоставить руководству организации удобные механизмы управления, контроля и отчётности.
Ниже представлен краткий обзор функциональности ПП.
Обзор функциональности.
1. Выбор кафедры
На основной странице сервиса можно осуществлять выбор подразделения (кафедры) для дальнейшей работы с одним из них, если есть доступ к нескольким. Выбор из выпадающего списка:
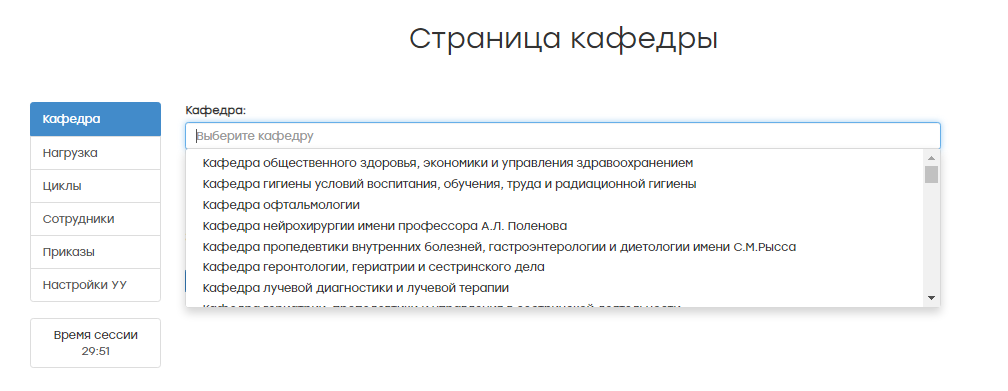
Рисунок 1– Список кафедр
Допустимо начать вводить наименование кафедры в строке поиска.
На странице в соответствии с выбранной кафедрой появляется информация о ней.
2. Сотрудники
На соответствующей странице можно просматривать список сотрудников подразделения, проводить поиск, получать экранную форму отчета о нагрузке по занятиям цикла для каждого сотрудника.
Диапазон дат для отчета нужно указывать при его настройке. При необходимости можно осуществлять поиск сотрудника по ФИО. При нажатии соответствующей кнопки формируется отчет нагрузки преподавателей.
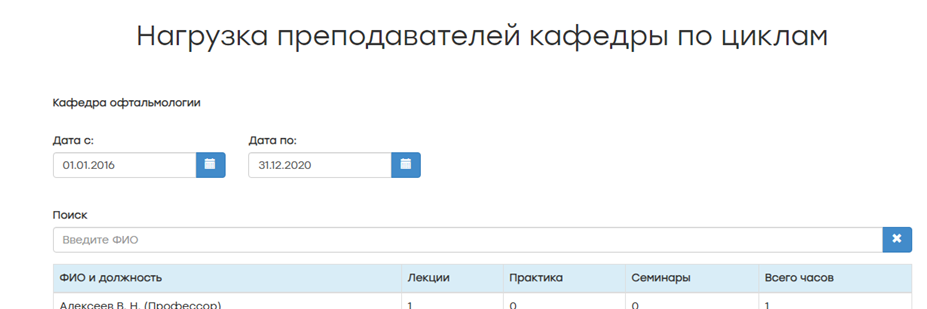
3. Внесение информации о составе экзаменационных комиссий из Приказа
Данные о составе экзаменационных комиссий для проведения итоговой аттестации обучающихся по программам ДПО вносятся в сервис из Приказа ректора «Об утверждении состава экзаменационных комиссий для приема экзаменов у медицинских и фармацевтических работников в рамках дополнительного профессионального образования на текущий год и приложений к этому Приказу.
Указывается год, Тип комиссии и Специальность, затем заполняются председатель, секретарь и члены экзаменационной комиссии
Из внесенных в составы комиссий сотрудников можно формировать комиссии для приема различных экзаменов на циклах.
Для выбора члена состава комиссии нужно ввести не менее четырех букв его фамилии в соответствующее поле. Из выпадающего списка выбрать нужную строку. Поле будет заполнено и действие сохранения изменений доступно.
Реализовано добавление строки – чтоб ввести заместителя председателя, второго возможного секретаря или еще одного члена комиссии – нужно нажать кнопку с + в конце строки
Для удаления строки – нажать кнопку с минусом.
Также доступна функция копирования ранее введенных данных – необходимо указать источник копирования и путь – куда копировать. Существует проверка на наличие данных в направлении копирования и запрет операции, если они есть.
Все изменения фиксируются на счётчике изменений, который находится на зеленой кнопке «Сохранить изменения».
Любое количество изменений можно сохранять – появляется сообщение об успешном сохранении.
Без сохранения изменений данные пропадут при обновлении страницы.
Полностью заполненный приказ о составе комиссии выглядит следующим образом
Скопированные данные можно редактировать.
4. Просмотр и добавление площадок и аудиторий работы кафедры
Добавлять и просматривать уже существующие площадки и аудитории для их дальнейшего использования можно на соответствующей странице. Для этого необходимо ввести название площадки в графу «Название» и адрес в графу «Адрес». После этого нажать на зелёную кнопку «Добавить».
Также площадку можно удалить с помощью красного крестика справа в строке площадки.
Дополнительно сохранять произведенные изменения не требуется.
5. Шаблоны расписаний
На странице Управления списком шаблонов расписания доступны следующие действия, инициируемые соответствующими кнопками:
- Создание шаблона
- Редактирование данных шаблона
- Копирование шаблона
- Удаление шаблона
- Получение файла для загрузки шаблона в формате Excels
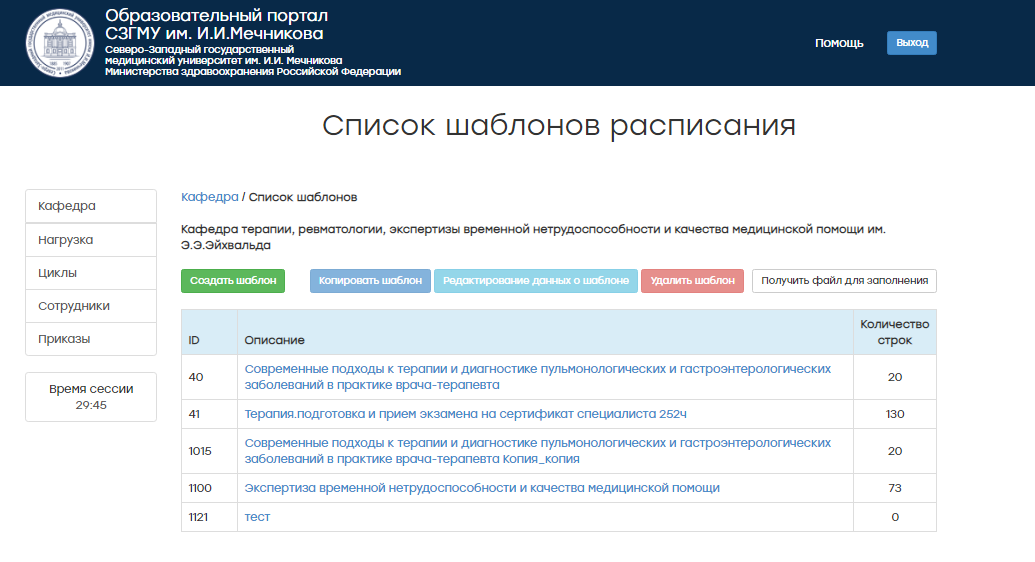
Рисунок 3– Список шаблонов расписания
5.1 Создание шаблона
При создании шаблона в появившемся модальном окне нужно ввести наименование шаблона и есть возможность выбрать площадку для всех занятий по умолчанию.
После введения имени шаблона кнопка «Сохранить» становится активной и шаблон можно сохранять.
Для выбора площадки по умолчанию нужно установить флажок в поле «Указать одну площадку для всех занятий шаблона». При этом появится выпадающий список с перечнем площадок кафедры.
После нажатия кнопки «Сохранить» создается шаблон без строк и отображается в списке шаблонов кафедры.
5.2 Действия с шаблоном
Для перехода к действиям с шаблоном нужно на любом месте строки шаблона (кроме имени шаблона, которое является ссылкой) кликнуть левую кнопку мыши. Строка шаблона будет выделена и кнопки действий с шаблоном будут активны.
Выбранный шаблон можно копировать, нажав кнопку «Копирование шаблона». При копировании создается шаблон, идентичный оригинальному, со всем его содержимым, но в названии нового шаблона будет указано слово «Копия».
Для редактирования данных шаблона нужно выделить шаблон, как указано выше, и нажать кнопку «Редактировать шаблон». При нажатии кнопки «Редактировать шаблон» открывается модальное окно с именем шаблона и выбранной площадкой по умолчанию, если была выбрана, или возможностью назначить площадку по умолчанию, если не была назначена.
Для удаления шаблона выбранный шаблон нужно выделить и нажать кнопку «Удалить». Отобразится модальное окно с подтверждением действия удаления. На этом этапе удаление шаблона можно отменить, нажав соответствующую кнопку на модальном окне, или подтвердить удаление кнопкой «Удалить».
После подтверждения удаления шаблон будет удален, о чем появится сообщение в нижнем левом углу экрана.
Для перехода к редактированию шаблона, в том числе добавлению строк в новый шаблон, необходимо нажать ссылку, которой является имя шаблона.
5.3 Создание строк в шаблоне
При переходе к редактированию нового шаблона открывается страница шаблона без строк и с возможностью создавать строки
Для создания строки шаблона нужно нажать кнопку «Создать строку». Откроется модальное окно с полями для заполнения. Обязательны к заполнению поля, отмеченные звездочкой: день занятия, тип занятия и количество часов занятия.
В поле «Тип занятия» выбирается значение типа занятий из предложенных в выпадающем списке
Если при создании шаблона была указана площадка по умолчанию, то в создаваемой строке она будет указана автоматически. Если площадка по умолчанию не была назначена, нужно выбрать ее при создании строки шаблона. Для шаблонов с назначенными по умолчанию площадками, автоматически указанную площадку можно поменять, выбрав из списка таким же образом, как указано выше. Тема занятия заполняется вручную. Необходимо убедится, что тема занятия содержит менее 300 символов.
Количество часов вводится цифрами. От 1 до 8.
Когда все обязательные поля модального окна создания строки шаблона заполнены (рекомендовано заполнять все поля), становится активной кнопка «Сохранить». При нажатии кнопки строка создается с порядковым номером в шаблоне.
Также, есть возможность закрыть модальное окно без создания строки при необходимости – для этого нужно нажать кнопку «Закрыть», расположенную на модальном окне рядом с кнопкой сохранения.
После создания строки шаблона модальное окно закроется, и созданная строка отобразится в таблице на странице шаблона. В таблице указан день, порядковый номер строки, тип занятия, площадка, тема занятия, количество часов и управляющие кнопки: Копировать, Редактировать, Удалить.
Для сохранения строки в шаблоне необходимо нажать кнопку «Сохранить изменения», расположенную в правом нижнем углу страницы. На кнопке указано количество сохраняемых изменений. Каждую новую строку не обязательно сохранять отдельным нажатием кнопки, но изменения необходимо сохранить до истечения времени сессии или перехода со страницы к другим страницам сервиса.
Для упрощения работы с шаблоном строку шаблона можно копировать, нажав соответствующую управляющую кнопку справа от строки.
При копировании строки открывается модальное окно новой строки предзаполненное данными строки-оригинала, кроме поля «День» которое необходимо заполнить вручную. Также, есть возможность изменять любые поля модального окна создания строки.
Дальнейшие действия аналогичны действиям по созданию новой строки.
5.4 Редактирование и удаление строк в шаблоне
Для редактирования уже созданной строки шаблона нужно нажать управляющую кнопку «Редактирование», расположенную в строке шаблона справа.
При нажатии кнопки «Редактирование» откроется модальное окно строки шаблона, заполненное данными, которые можно изменять, как и при создании строки шаблона.
Фиксирование и сохранения изменений при редактировании строки шаблона осуществляются аналогично созданию и сохранению новой строки.
При изменении дня занятия при редактировании строки шаблона, строка шаблона изменит свое положение в таблице на странице шаблона и порядковый номер.
Строки можно переносить местами, зажав левую кнопку мыши на нужной строке и переводя строку вверх или вниз в таблице. По правилам переноса, для перемещенной строки устанавливается тот же № дня, что и у следующего по списку занятия. Для строки, перемещенной на последнее место в списке, № дня устанавливается на 1 больше, чем у предыдущей строки. При необходимости изменить № дня перемещенной строки нужно
открыть форму редактирования и внести изменения вручную.
Для удаления строки шаблона нужно нажать управляющую кнопку «Удаление»
При нажатии кнопки удаления появится модальное окно с подтверждением действия удаления строки шаблона. Удаление можно отменить, нажав кнопку «Отмена», расположенную в нижнем правом углу модального окна или подтвердить, нажав на модальном окне кнопку «Удалить»
После подтверждения действия строка шаблона будет удалена в таблице на странице шаблона, но необходимо сохранить это изменение, нажав соответствующую кнопку под таблицей.
Важно! После внесения любых изменений необходимо нажать на кнопку «Сохранить изменения». Сообщение об успешном действии или об ошибке будет отображено в левом нижнем углу экрана.
Для возвращения на страницу управления шаблонами кафедры со страницы шаблона нужно нажать ссылку «Список шаблонов»
5.5 Загрузка шаблона из файла Exсel
Существует возможность загрузить строки шаблона из заранее подготовленного файла формата Exсel. Для загрузки из файла необходимо сначала скачать бланк файла для заполнения. Кнопка для получения файла находится справа на странице управления шаблонами кафедры.
После нажатия кнопки «Получить файл для заполнения» в папку «Загрузки» компьютера будет записан файл с именем «Шаблон цикла бланк.xlsx». Файл также будет отображен в левом нижнем углу экрана.
Файл можно переименовывать любым удобным образом и перемещать в любую удобную папку.
После открытия файла нужно нажать кнопку «Разрешить редактирование»
Строки файла можно заполнять вручную или копировать из других источников по столбцам:
Столбец «День» заполняется порядковым номером дня занятия от начала цикла
В столбце «Тип занятия» нужно выбрать значение из выпадающего списка
В столбце «Тема занятия» нужно ввести или вставить темы занятий, предварительно убедившись, что их длинна не превышает 300 символов
В столбце «Количество часов» нужно указать количество часов занятия в указанный день. Ограничение по вводу количества часов аналогично созданию строки шаблона в сервисе.
После заполнения файл необходимо сохранить.
Далее, необходимо вернуться к сервису ДПО и перейти в пустой (без строк) созданный шаблон и нажать кнопку «Загрузить из файла».
После нажатия кнопки «Загрузить из файла» откроется проводник, в котором нужно выбрать ранее заполненный и сохраненный файл и нажать кнопку «Открыть»
В левом нижнем углу появится сообщение «Файл успешно загружен» с указанием количества загруженных строк.
Загруженные строки отобразятся в таблице на странице шаблона. Загруженные строки необходимо сохранить, нажав соответствующую кнопку внизу таблицы.
Поле «Площадка» остается пустым, если не была назначена по умолчанию при создании шаблона. Для заполнения этого поля необходимо открыть каждую строку для редактирования и выбрать подходящую площадку из выпадающего списка.
Если при создании шаблона была назначена площадка по умолчанию, то поле «Площадка» будет автоматически заполнено для каждой строки, загруженной из файла.
При необходимости, строки можно редактировать, процесс редактирования описан выше, в соответствующем разделе. Также можно добавлять и удалять строки.
Любые изменения необходимо дополнительно сохранять.
6. Время занятий
Допустимое время занятий необходимо указать на соответствующей странице, переход на которую осуществляется по кнопке «Время занятий»
Эти данные необходимо заполнить до формирования расписаний цикла. При нажатии пользователем на эту кнопку осуществляется переход на страницу ввода времени начала занятий и большого перерыва, продолжительности занятий и перерывов. А также со списком уже внесенных значений. Количество вводимых значений неограниченно.
Нужно вводить время или продолжительность в соответствующий столбец в формате, указанном в качестве подсказки и нажать (+) для сохранения введенных значений.
Необходимо указать все возможные соответствующие значения. При успешном сохранении внесенного значения в левом нижнем углу монитора отображается соответствующее значение. При неуспешном сохранении отображается сообщение об ошибке. Для ситуации, когда большой перерыв между занятиями отсутствует, нужно указать значение продолжительности обычного перерыва.
7. Циклы
При выборе пункта меню «Циклы», откроется страница списка циклов кафедры
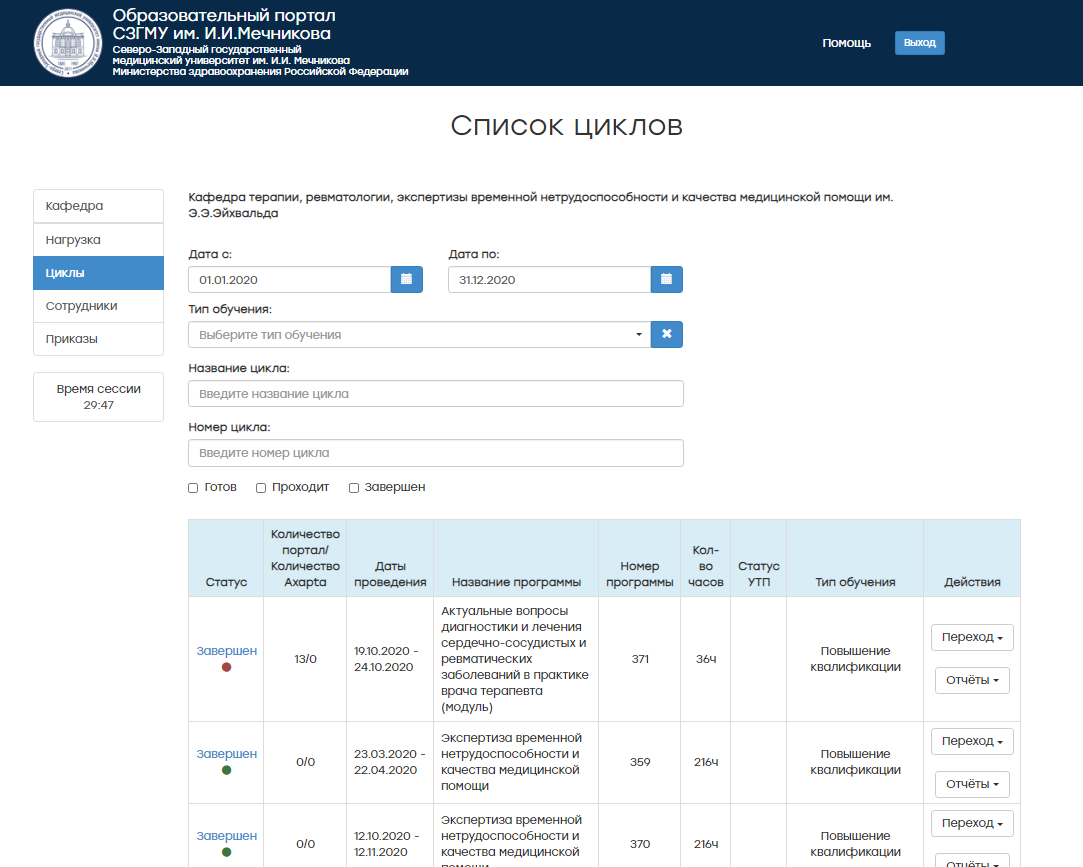
Рисунок 4– Список циклов
Существуют различные типы фильтрации списка циклов для удобного отображения
При применении фильтров данные обновляются автоматически.
7.1 Настройки циклов
Переход к настройкам цикла можно осуществлять несколькими способами - по ссылке в строке слева или кнопками справа.
На странице Настроек цикла отображены основные данные о цикле и управляющие кнопки для работы с циклом и кнопка формирования отчетов
Управляющие кнопки расположены справа.
7.1.1 Завуч и куратор
В первую очередь, заполняются сведениями поля Зав. учебной частью и Куратора, которые можно выбрать в окне выбора из выпадающего списка. Для более быстрого выбора из списка сотрудников можно начать вводить фамилию куратора/заведующего – список отфильтруется автоматически. Для удаления записи нужно нажать на крестик в строке справа
7.1.2 Атрибуты цикла
Далее, необходимо заполнить поля «Атрибуты цикла». Для перехода к заполнению следует активировать соответствующую управляющую кнопку на странице «Настройки цикла», после чего открывается следующее окно.
Все изменения фиксируются нажатием кнопки «Сохранить».
7.1.3 Настройки комиссии
В окне настроек комиссии нужно выбирать Председателя и Секретаря. Выбор можно осуществлять только из сотрудников, введенных в соответствующие строки на странице «Приказы». Если страница «Приказы» не заполнена по специальности цикла, то выбор членов комиссии будет невозможен (не активны кнопки выбора Председателя и Секретаря комиссии нет кнопки добавления членов комиссии). При заполненных соответствующих Приказах можно выбирать членов из выпадающего списка.
После нажатия кнопки «Добавить» появляется новое окно ввода.
Членов комиссии нужно выбирать из списка. При выборе список корректируется, для исключения двойного указания одного сотрудника
Для удаления члена комиссии необходимо нажать на синий крестик справа от окна выбора. Удалять состав комиссии нельзя на завершенных циклах и при созданном экзаменационном протоколе.
7.1.4 Темы
При нажатии кнопки «Темы» на странице «Настройки цикла» осуществляется переход к странице ввода тем цикла.
Здесь можно создавать, редактировать и удалять изучаемые в цикле темы.
Чтобы создать новую тему необходимо нажать на кнопку «Создать строку», заполнить данные и сохранить.
Редактирование и удаление темы производится соответствующими кнопками.
7.2 Расписание
Для работы с расписанием занятий необходимо сначала настроить Календарь
7.2.1 Календарь
Для того чтобы заполнить (редактировать) производственный календарь, необходимо кликнуть на управляющую кнопку «Календарь» на странице «Настройка цикла».
В календаре все воскресенья периода прохождения цикла являются выходными по умолчанию. Чтобы добавить выходной (праздничный) день необходимо кликнуть левой кнопкой мыши на дату в календаре, после чего ячейка с датой станет синей и добавится строчка в правой части окна.
После того как выходные дни назначены необходимо нажать кнопку «Сохранить».
Для того чтобы отменить праздничный статус дня, необходимо кликнуть на ячейку в календаре или нажать кнопку «Убрать» справа от строки даты, в правой части страницы. Изменения нужно сохранить соответствующей кнопкой.
Настройка календаря влияет на функции работы с расписанием (создание сетки расписания, копирования расписания из существующего цикла), поэтому рекомендуется осуществлять настройку календаря, до работы с расписанием.
Редактировать календарь после создания расписания нельзя.
7.2.2 Создание расписания
Чтобы попасть на страницу расписания, нужно нажать на управляющую кнопку «Расписание» на странице «Настройки цикла». При переходе на страницу расписания появляется модальное окно создания расписания.
Перед созданием расписания необходимо убедиться, что все необходимые изменения на странице Календаря внесены и сохранены.
Здесь можно выбрать подходящий шаблон и нажать на кнопку «Создать расписание».
Для создания нового расписание без использования шаблона, нужно нажать на кнопку «Создать новое расписание».
Также, можно перейти к созданию или редактированию шаблона.
7.2.3 Расписание из шаблона
При создании расписания из шаблона откроется модальное окно, в котором нужно будет выбрать из выпадающего списка ранее введенных данных (страница «Время занятий») необходимые параметры для создания расписания. После заполнения данных нужно будет нажать на кнопку «Сгенерировать расписание».
После этого откроется сгенерированное из шаблона расписание.
Строки созданного из шаблона расписания необходимо дополнить информацией, нажав кнопку редактирования. Добавлять новые строки можно нажав (+) рядом с датой, в которую необходимо добавить занятие. Удалить строку можно нажав (-) в конце строки.
Все изменения необходимо сохранять.
Редактирование строки расписания выглядит следующим образом:
В строке можно редактировать все данные. Для окончательного рабочего варианта расписания необходимо заполнить все поля. Для более быстрого выбора преподавателя нужно начать вводить фамилию преподавателя в поле, список выбора скорректируется автоматически. Эти правки можно вносить как в плановом, так и в фактическом варианте расписания.
7.2.4 Создание расписания вручную
Если вы нажали кнопку «Создать новое расписание», то вам откроется страница, на которой указаны все дни цикла и по одной пустой строке занятий для каждого дня. Пустые строки занятий необходимо редактировать и нужно добавлять новые строки занятий в блок соответствующего дня, при необходимости.
После чего откроется окно строки расписания.
Чтобы добавить строку расписания на дату воспользуйтесь кнопкой «плюс», распложенной справ от даты.
Чтобы удалить строку расписания нажмите кнопку минус на строке.
Чтобы сохранить расписание нажмите кнопку «Сохранить» в верхней части страницы «Занятия цикла». Цифра, указанная в скобках на кнопке, отражает количество изменений. При заполнении расписания рекомендуется частое сохранение введенных изменений.
7.2.5 Учет часов нагрузки занятий типа «итоговая аттестация» в расписании
Внимание! Для корректного учета часов нагрузки занятий типа «итоговая аттестация» необходимо для каждого преподавателя, принимающего экзамен/зачет создать отдельную строку занятия и указать в ней то количество часов, которое начисляется преподавателю за проведение аттестации. Расчет не зависит от количества групп.
Обратите внимание, что продолжительность занятия указана полностью и не соответствует количеству часов. Указывать необходимо только одного преподавателя в строке.
Далее, необходимо создать еще одну строку, если преподавателей, принимающих аттестацию более одного.
После создания нужно перейти к заполнению строки, нажав кнопку редактирования. Все данные нужно будет вносить вручную, в соответствии с типами полей и текущей задачей.
Время начала и окончания занятий, тема занятия и площадка проведения указаны для всех строк одинаково. Также, идентичны данные о номерах и количестве групп. Общее количество часов нагрузки для занятия типа «итоговая аттестация» распределено между всеми преподавателями, принимающими экзамен.
При создании расписания из шаблона, в котором уже указаны несколько строк для занятия типа «итоговая аттестация» в сформированном расписании будет несколько строк последовательно по времени занятий. При несоответствии количества строк количеству преподавателей, принимающих аттестацию строки можно добавлять или удалять соответствующими кнопками на интерфейсе. При редактировании строк нужно учитывать, что время занятий указано последовательно и редактировать его на общий период занятия.
7.2.6 Фактическое расписание
После создания планового расписания необходимо создать фактическое. Для этого нужно нажать на кнопку «Создать факт» и «Сохранить изменения».
Для просмотра фактического расписания необходимо нажать на кнопку «Показать фактическое расписание». Будет отображена страница с фактическим расписанием, которое можно редактировать по аналогии с плановым.
Соответственно обновятся данные о распределении часов.
В таблице распределения часов указаны следующие данные:
1. В правом столбце отображается суммарная нагрузка по расписанию в разрезе типов занятий – т.е. учитывается тип занятия в строке, который вводит сотрудник при формировании расписания (или шаблона) и количество преподавателей, назначенных в этой строке – количество часов занятия умножается на количество преподавателей, которые его ведут и по всему расписанию суммируется нагрузка для строк одного типа занятий.
2. В левом столбце отображается разница (количество нераспределенных часов) между запланированным на цикле (при его заведении в базу АХ) количестве часов по каждому типу занятий и распределенным в расписании (правый столбец)
3. В среднем столбце отображаются данные, полученные по циклу из базы АХ
Также на странице доступно формирование отчётов в формате pdf: «Отчёт куратора», «Нагрузка преподавателей цикла» и «Печать». Кнопка печать откроет pdf-файл созданного расписания для печати.
7.3 Слушатели
При нажатии на кнопку «Слушатели» на странице «Настройка цикла» в браузере открывается новое окно.
На странице отображается информация о цикле.
Доступны следующие функции:
- Скачивание и/или печать pdf-файл бланка личной карточки слушателя, который собирается пройти цикл, для заполнения от руки – кнопка «Бланк личной карточки» (Бланк предзаполнен данными цикла)
- Скачивание и/или печать pdf-файл заполненного бланка личной карточки слушателя – для этого нужно выбрать необходимого слушателя, нажав левой кнопкой мыши по строчке с ним дважды, и нажать на кнопку «Персональный бланк личной карточки».
Печатная форма анонимного и персонального бланка личной карточки слушателя откроются в новой вкладке окна браузера.
- По кнопке «Печать договоров» в модальном окне с можно выбрать печать анонимного или персонального договора по обучению на цикле с условиями «бюджет» или «НМО».
Подробнее вопрос о печати договоров будет рассмотрен ниже, в соответствующем разделе.
В таблице слушателей отображен список карточек слушателей цикла с указанием порядкового номера в таблице, ФИО слушателя и региона.
Слушателя можно создать, добавить копированием, удалить, редактировать.
7.3.1 Создание карточки слушателя
При нажатии на зелёную кнопку «Создать» осуществляется переход к окну создания карточки слушателя.
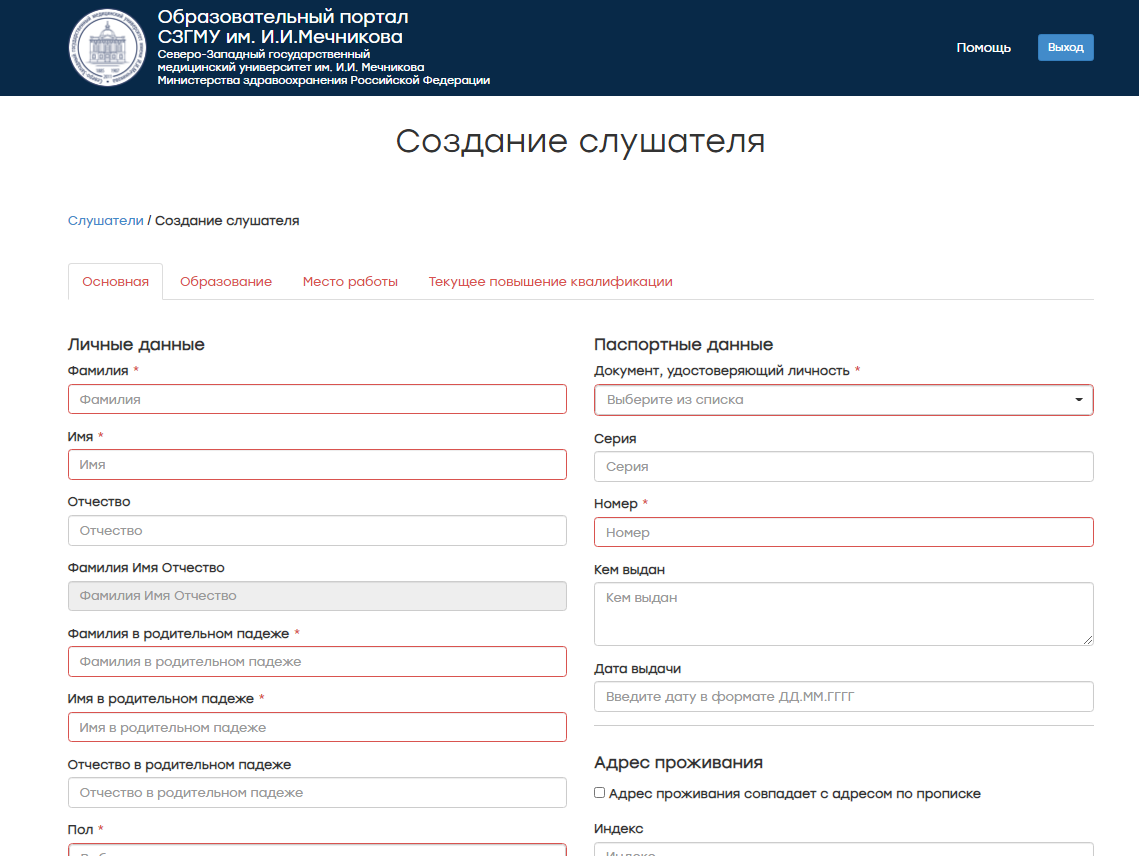
Рисунок 5 – Создание карточки слушателя
Необходимо заполнить все обязательные поля анкеты, для сохранения карточки. Обязательные поля отмечены звездочкой. Незаполненные обязательные поля выделены красным цветом. Также, красным цветом отмечены названия вкладок карточки, которые содержат незаполненные обязательные поля. Также информация о вкладках, на которых есть незаполненные поля отображена в сообщении внизу страницы
Существуют четыре вкладки анкеты слушателя: «Основная», «Образование», «Место работы», «Текущее повышение квалификации».
Рекомендуем заполнять все поля, для заполнения которых есть данные. В зависимости от поля информацию нужно будет вводить текстом, выбирать из списков, вводить даты и номера документов. Сохранение карточки возможно только при заполнении всех обязательных полей. Перед заполнением рекомендуем убедится в наличии всех обязательных данных.
Обратите внимание, что при выборе «Источника финансирования» как «Из бюджета национального проекта в сфере здравоохранения» появляется дополнительная графа для заполнения.
После того как все необходимые и нужные поля становятся заполненными, кнопка «Сохранить» активируется и, нажав на неё, можно создать слушателя.
Сообщение об успешном сохранении карточки слушателя отображается в левом нижнем углу экрана. При возникновении затруднений отображается сообщение об ошибке.
Сохраненная карточка слушателя отображается в таблице и карточка доступна к редактированию и удалению. Также будет доступна печать заполненного договора слушателя. Данные о слушателе будут включены в отчеты и в файл для МУДЛ. Протокол итоговой аттестации будет доступен только при заполнении соответствующих разделов на странице Настроек цикла.
7.3.2 Добавление карточки слушателя копированием
Для копирования уже существующей карточки слушателя или добавления данных о слушателе, можно воспользоваться соответствующей функцией, нажав кнопку «Добавить».
После нажатия кнопки необходимо ввести параметры для поиска слушателей в модальном окне
После заполнения данных: хотя бы 4-х букв фамилии или полностью даты рождения или СНИЛС становится доступной кнопка поиска.
Результат поиска будет выведен на интерфейс списком по 30 строк.
Из предоставленных строк можно выбрать нужную и нажать кнопку «Добавить в цикл». Рекомендовано, при прочих равных, отдавать предпочтение верхним строкам в поиске, поскольку результат выведен ранжировано по полноте данных.
После нажатия кнопки «Добавить в цикл» откроется форма карточки слушателя, заполненная данными выбранного слушателя. Внимание! Не все поля и не все обязательные поля будут заполнены из данных слушателя. Необходимо дозаполнить карточку и сохранить ее, иначе карточка не будет добавлена в цикл.
7.3.3 Редактирование и удаление карточки слушателя
Чтобы удалить или редактировать слушателя, необходимо сперва его выбрать. Для этого нужно два раза щёлкнуть на строчку с необходимым слушателем.
После этого кнопки «Удалить» и «Редактировать» активируются.
При нажатии на кнопку «Редактировать» открывается окно, в котором отображены данные карточки слушателя. Любые данные можно редактировать, дополнять информацию и сохранить изменения. Здесь также проводится процедура отчисления слушателя и вносятся данные о получаемом сертификате – его регистрационный и государственный номера.
Удалить слушателя можно только в том случае, если у него ещё нет данных об оценках и не производилась выгрузка в АХ.
7.3.4 Сравнение слушателей
Для того, чтобы сравнить данные слушателей в системе с данными из учебного управления, нужно выбрать необходимого слушателя значком списка справа от имени.
То же самое нужно сделать во вкладке «Учебное управление» справа от «Кафедры» и нажать на кнопку «Сравнить».
7.3.5 Выгрузка карточек слушателей в Учебное Управление
Выгрузка слушателей в Учебное Управление осуществляется для всего списка слушателей.
Внимание! Выгрузка в Учебное Управление доступна только один раз. Необходимо убедится, что все для всех слушателей цикла заведены карточки, данные карточек корректны и вкладка карточки «Текущее повышение квалификации» заполнена корректно.
Редактирование карточки слушателя доступно в полном объеме, после выгрузки карточек в Учебное Управление.
При ситуации зачисления слушателя на цикл после выгрузки карточек в Учебное Управление довыгрузить новую карточку слушателя доступно через заявку в службу технической поддержки..
Для выгрузки карточек слушателей в Учебное Управление необходимо нажать соответствующую кнопку на интерфейсе. При ее нажатии открывается модальное окно с подтверждением действия выгрузки. Выгрузку можно отменить, нажав кнопку «Нет» на модальном окне или подтвердить кнопкой «Да».
7.3.6 Печать договоров
После нажатия на кнопку «Печать договоров» открывается модальное окно, предоставляющее возможность выбрать слушателя для печати его заполненного договора.
Также можно распечатать незаполненный бланк(и) договоров типа «Бюджет» и «НМО» для заполнения от руки. Для этого нужно нажать соответствующие кнопки печати анонимных договоров.
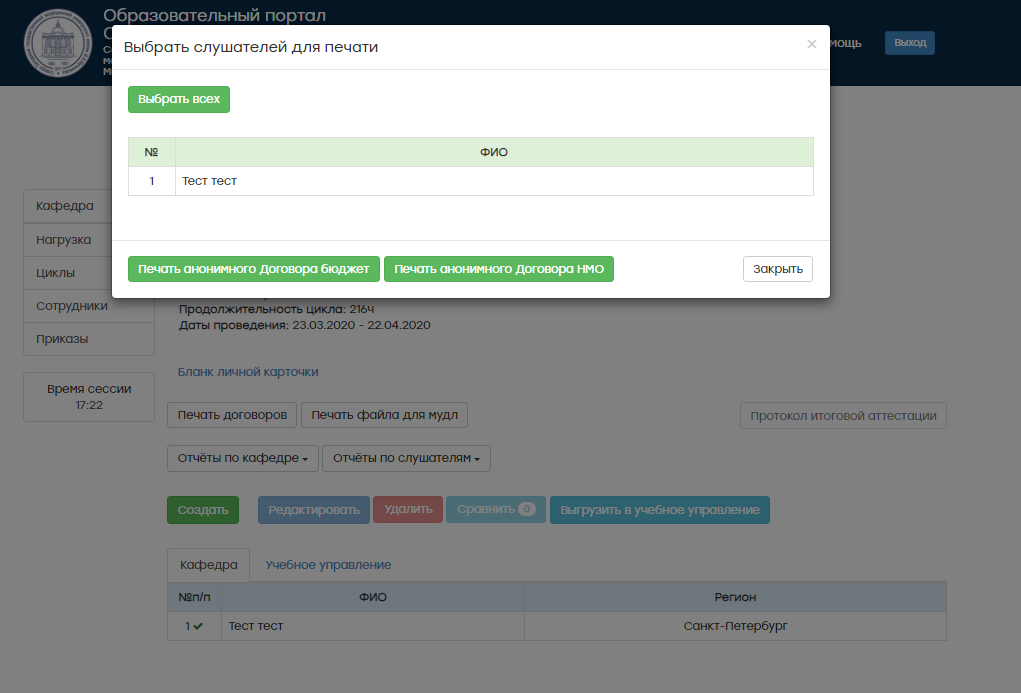
Рисунок 6– Выбор слушателей для печати
Для того, чтобы распечатать договора с заполненными данными о слушателях, необходимо выбрать слушателя. Слушателей можно выбирать по одному, кликая на строку слушателя левой кнопкой мышки. Таким образом, можно выбрать список из любого количества слушателей цикла.
Также, есть возможность выбрать всех слушателей одной кнопкой. Действие актуально при заключении со всеми слушателями договоров одного типа. Для этого нужно нажать кнопку «Выбрать всех».
После выбора слушателя/ей необходимо нажать на кнопку печати соответствующего договора – бюджет или НМО.
В отдельной вкладке браузера будет открыт pdf-файл, в котором будет содержаться информация о всех выбранных слушателях, в соответствии с введёнными в карточке слушателя данными. Договора на каждого слушателя расположены в файле последовательно.
7.3.7 Печать файла для МУДЛ
Печать файла для МУДЛ инициируется соответствующей кнопкой на интерфейсе.
Данная кнопка позволяет скачать Excel-файл с данными для печати для МУДЛ. После нажатия кнопки скачанный файл отображается в левом нижнем углу экрана и автоматически сохраняется на компьютер в папку «Загрузки».
Файл для МУДЛ также подходит для передачи в техническую поддержку для назначения паролей слушателям.
7.4 Успеваемость и итоговые испытания
Переход к оценкам слушателей на цикле и к вводу данных об итоговых испытаниях необходимо вернуться на страницу «Настройки цикла» и нажать соответствующие управляющие кнопки
7.4.1 Оценки
При нажатии на кнопку «Учет успеваемости» на странице «Настройки цикла» мы переходим на страницу учёта оценок слушателей.
На этой странице можно производить поиск по слушателям для того, чтобы узнать его успеваемость. Для этого нужно покрутить таблицу слушателей, либо же ввести его ФИО в окно поиска. Для снятия результатов поиска можно нажать на синий крестик справа на графе поиска.
После нахождения необходимого слушателя нужно нажать на его имя. Откроется окно оценок слушателя.
Оценки слушателю проставляются путем выбора нужного значения из выпадающего списка
После проставления оценок окно нужно закрыть с помощью соответствующей кнопки
Кроме того, на странице существует поиск по темам. Чтобы открыть этот поиск, нужно нажать на клавишу «По темам» на странице.
После этого откроется таблица со списком тем соответственно.
По аналогии можно нажать на название любой из тем и увидеть окно со списком студентов и их оценкам в этой теме.
Так же по аналогии можно назначить оценку и закрыть окно.
Кроме этого на странице также существует кнопка «Голосование комиссии».
После нажатия этой кнопки открывается модальное окно учета голосов комиссии. Количество голосов зависит от количества членов комиссии.
В модальном окне приведены данные количества голосов членов комиссии за и против того, прошёл ли тот или иной слушатель выбранный цикл успешно. Слушатели отображены списком и для каждого слушателя можно изменять количество проголосовавших «ЗА» управляющими клавишами в окне голоса. Переключая стрелки вверх или вниз, соответственно увеличивать или уменьшать количество членов комиссии, проголосовавших «ЗА». Количество членов комиссии, проголосовавших «ПРОТИВ» изменится автоматически.
Для оптимизации процессов учета в сервисе голосования комиссии, можно для всех слушателей цикла установить проголосовавшими «ЗА» всех членов комиссии одной кнопкой. При нажатии кнопки «ЗА по умолчанию» голоса всех членов комиссии учитываются «ЗА» для каждого слушателя. При необходимости, можно изменить для слушателя количество голосов «ЗА», как показано выше. Для каждого слушателя нужно менять отдельно.
По слушателям можно проводить поиск, для удобства учета голосов.
После закрытия окна изменённые голоса сохраняются.
7.4.2 Протоколы
После нажатия кнопки «Протоколы» на странице «Настройки цикла» откроется страница, на которой вносятся данные о протоколах.
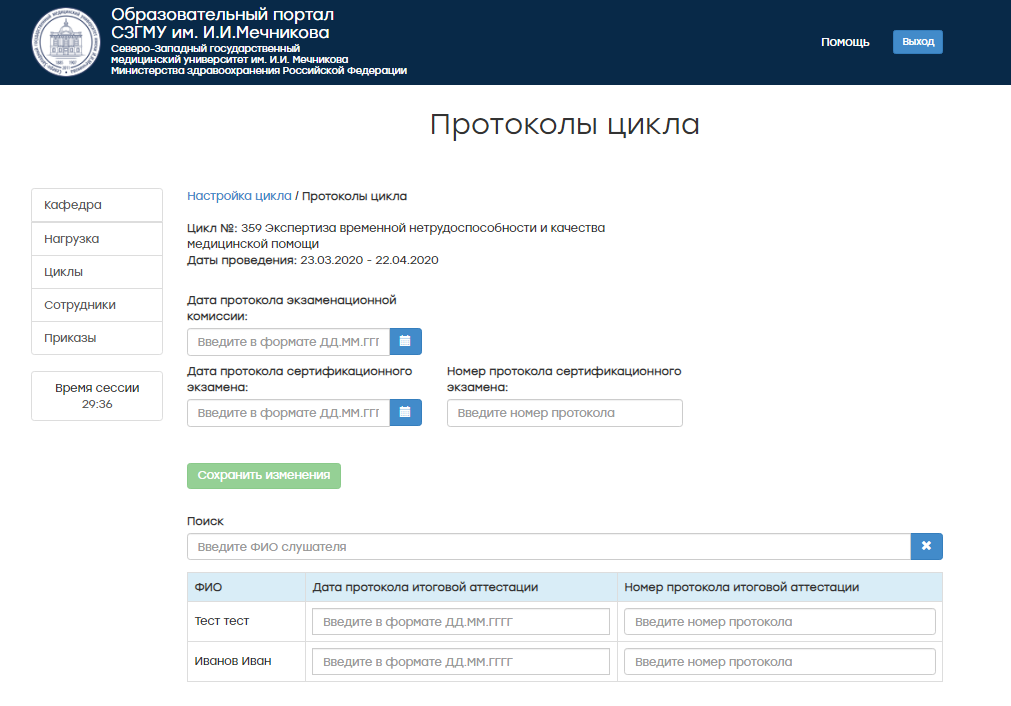
Рисунок 7– Протоколы цикла
На этой странице можно осуществлять поиск по слушателям, а также вводить даты протокола итоговой аттестации и его номер.
Также можно регулировать даты протокола экзаменационной комиссии, сертификационного экзамена и номер его протокола.
При вводе даты и номера протокола сертификационного экзамена, введенные значения автоматически подтягиваются для каждого слушателя в цикле.
После внесения изменений на странице их необходимо зафиксировать кнопкой «Сохранить»
7.4.3 Протокол итоговой аттестации
Для получения протокола итоговой аттестации необходимо перейти на вкладку «Слушатели», выбрать двойным нажатием мыши слушателя из списка и нажать на кнопку «Протокол итоговой аттестации».
После этого протокол выведется в отдельной вкладке браузера в режиме чтения. И будет доступен к загрузке.
7.4.4 Отчеты
По итогам цикла на сервисе можно сформировать ряд отчетов для различных целей.
7.4.5 Отчеты по кафедре
На странице Слушателей можно получить различные отчеты. При нажатии кнопки «Отчёты по кафедре» открывается выбор из списка по отчетам нагрузки преподавателей.
После выбора «Учёта педнагрузки преподавателя» откроется модальное окно для выбора преподавателя. Выбор производится по значению выпадающей строки.
После выбора преподавателя необходимо нажать на кнопку «Открыть». После этого в новой вкладке браузера откроется pdf-файл отчета.
После выбора отчёта «Нагрузка преподавателей цикла» откроется отчёт с нагрузками преподавателей цикла в виде pdf-файла в новой вкладке браузера.
7.4.6 Отчеты по Слушателям
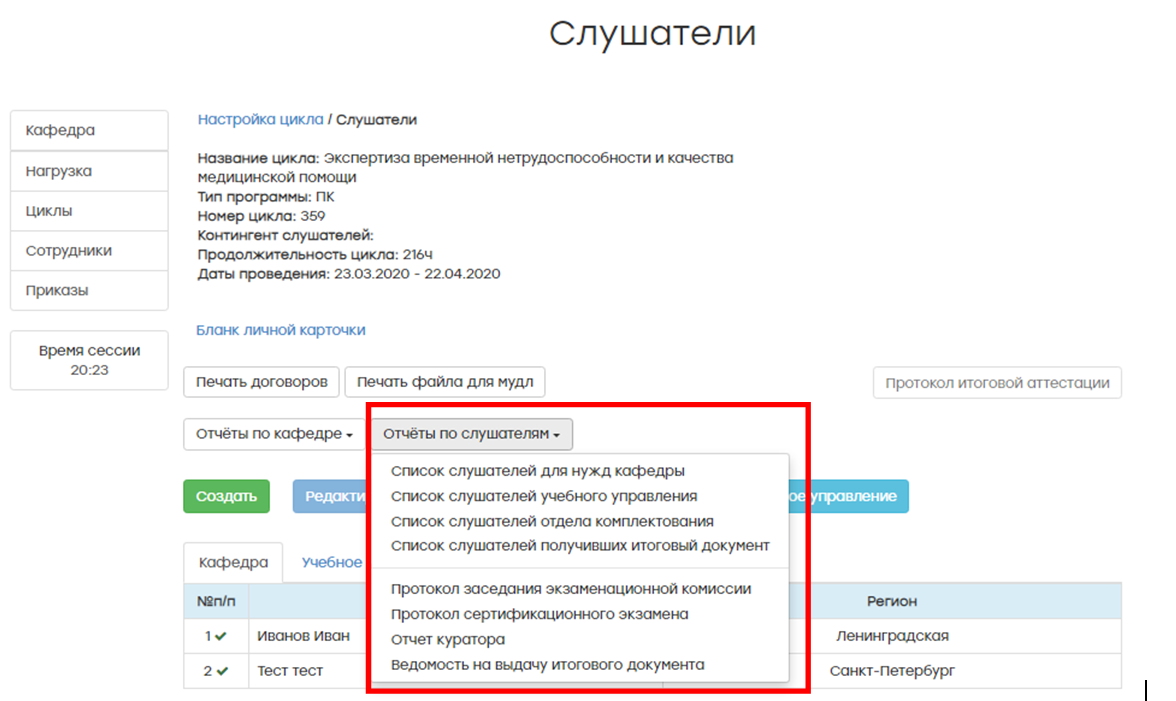
Рисунок 8– Отчёты по слушателям
Также, на этой странице доступны к формированию отчеты по слушателям. Переход к списку отчетов для выбора нужного осуществляется нажатием кнопки «Отчеты по слушателям». Доступно несколько отчётов по слушателям и различные отчёты и протоколы.
Все вышеперечисленные отчёты при нажатии на название открываются в виде pdf-файла в новой вкладке браузера.
7.4.7 Отчеты цикла
На странице «Настройки цикла» также существует кнопка, предоставляющая доступ к списку отчетов.
Все отчёты также можно открыть, нажав на кнопку «Отчёты» на странице циклов. Нажав на любой выбранный отчёты, мы видим pdf-файл отчёта в новой вкладке.
Для отчёта «Учёт педнагрузки преподавателя» необходимо дополнительно выбрать преподавателя. Подробно описано выше.
При формировании отчета «Список слушателей, допущенных к сдаче экзамена на сертификат специалиста», после выбора соответствующей строки в списке формируется модальное окно, в котором нужно указать дату проведения экзамена.
После ввода даты и нажатию кнопки «Открыть» в новой вкладке браузера сформируется список допущенных к экзамену слушателей.
Отчет «Учет посещаемости» представляет собой список слушателей цикла и календарную сетку занятий цикла. Невозможен к формированию без сохраненного фактического расписания.
7.4.8 Формирование отчетов на странице расписаний
На странице расписаний возможно формирование «Отчета куратора» и отчета «Нагрузка преподавателей цикла». Процесс формирования отчетов инициируется нажатием соответствующих кнопок на интерфейсе
7.4.9 Переход к отчетам из списка циклов
Для оптимизации работы к некоторым настройкам цикла и некоторым отчетам можно перейти из таблицы циклов. Для этого в правом столбце каждого цикла на странице «Циклы» есть две кнопки: «Переход» и «Отчёты».
Все отчеты формируются тем же образом, как и со страниц цикла, как было описано выше.
Также при нажатии на кнопку «Переход» открывается выбор для быстрого перехода к расписаниям, слушателям и некоторым настройкам цикла.
Кнопка «Занятия» откроет окно страницы расписания.
При нажатии на кнопку «Учёт успеваемости» в браузере открывается новое окно с учётом успеваемости.
Нажатие на кнопку «Слушатели» откроет страницу «Слушатели».
Кнопки «Настройка экзаменационной комиссии», «Настройка сертификационной комиссии» и «Настройка цикла» открывают соответствующие окна.
8. Действия, доступные сотрудникам Учебного управления
Сотрудники Учебного управления выполняют управляющие функции на сервисе изменяя некоторые настройки.
Для пользователей с ролью сотрудник Учебного управления или начальник Учебного управления доступен пункт меню «Настройки УУ». Также, такие пользователи могут просматривать все данные по всем циклам выбрав нужную кафедру, но прав на изменение данных у них нет.
8.1 Настройки типов занятий
После перехода к Настройкам Учебного управления откроется страница настроек, вкладка настроек Типов занятий. На интерфейсе отображен список всех типов занятий и галочкой обозначена доступность выбора каждого типа для учета часов педнагрузки в сервисе ДПО. Типы занятий, отмеченные галочкой доступны сотрудникам кафедр при создании шаблонов расписаний и формировании расписаний и будут отображены в отчетах.
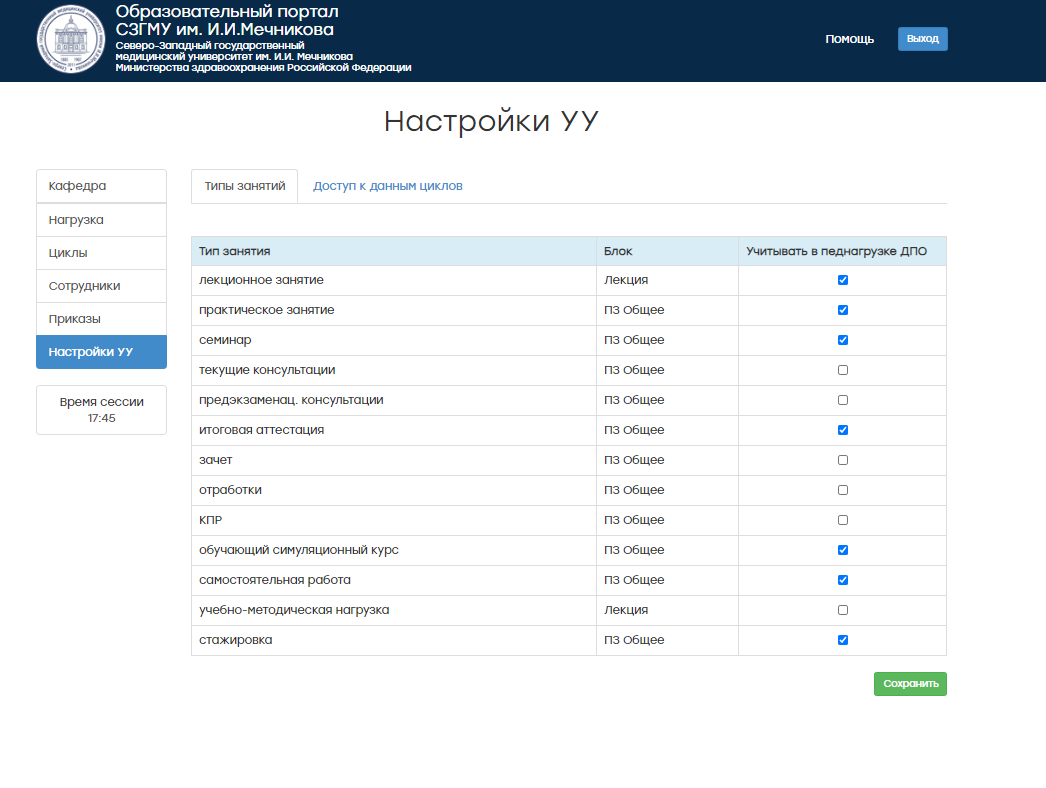
Рисунок 9 – Настройка типов занятий
В столбце Блок отображен блок учета типа занятия – как Общее Практическое занятие или как Лекция. Добавляя или убирая галочки осуществляется управление. Все изменения необходимо сохранять. По умолчанию в новых строках галочки нет.
8.2 Доступ к данным циклов
Во вкладке «Доступ к данным карточек» регулируется настройка доступа к редактированию карточки слушателя после окончания цикла, для пользователя с ролью, позволяющей редактирование карточек законченных циклов. Пользователь – сотрудник Учебного управления может варьировать параметры под каждую, требующую таких действий ситуацию для каждой вкладки карточки слушателя отдельно.
Установка и настройка «VS Education»
1. Скачать дистрибутив решения «VS Education»
2. Установить Ubuntu linux server 18.04.
3. Установить сервер баз данных PostgreSQL версию 18.04 (или выше) и инструмент по доступу к серверу, например, pgAdmin v.4.11
4. Восстановить из прилагаемого файла резервного хранения VSEducation.bak базу данных для программного продукта. (Внимание, в демонстрационной базе данных удалены все записи, относящиеся к персональным или финансовым данным).
5. По схеме, указанной на рис.1., установить сервер приложений Apache Tomcat и веб-сервер NGINX.
Рисунок 1. Схема установки ПП «VS Education»
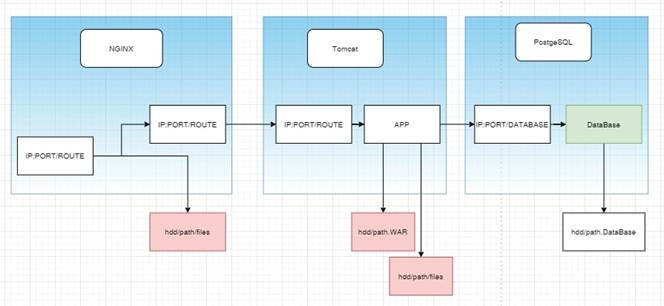
Версия NGINX – 1.18.0, версия Tomcat – 8.0 и выше
1. Разархивировать VS_Education_Setup.rar
2. Для бэкенда нужно задать настройки в .properties файлах, скомпилировать через Maven, полученный .war файл разместить на Tomcat 8 (или выше) сервере.
Настройки базы данных – нужно откорректировать файл:
dpo-back-src\src\main\resources\application-test.properties, например:
dataSource.driverClassName=net.sourceforge.jtds.jdbc.Driver
hibernate.dialect=org.hibernate.dialect.SQLServer2008Dialecthibernate.show_sql=true
dataSource.url=jdbc:jtds:sqlserver://10.71.0.81:1433/DPO
dataSource.username=пользователь
dataSource.password=пароль
3. Фронтенд нужно разместить на сервере и обеспечить доступ к его файлам извне (в нашем случае используется NGINX)
Для партнеров
Для внедрения, сопровождения, разработки нового функционала, доработки под конкретного клиента наших продуктов и решений (VS Clinic, VSLab, VS Education, VS StateOrganisation, VS RealEstate, VS Pharmacy, VS ЕПО, решений для нефтегазовой промышленности) сотрудникам осуществляющим данные работы, необходимо прохождение обучения по соответствующему разделу. В противном случае, это будет являться нарушением авторских прав и компания ВитаСофт не будет нести ответственности за работоспособность устанавливаемых, внедряемых, изменяемых, используемых продуктов, решений и снимает с себя обязательства по гарантии.
По итогам обучения выдаются номерные сертификаты установленного образца.
Получить больше информации или рассчитать стоимость можно, связавшись с нами по телефону +7 (812) 748 24-23, или, заполнив форму обратной связи перейти >>>